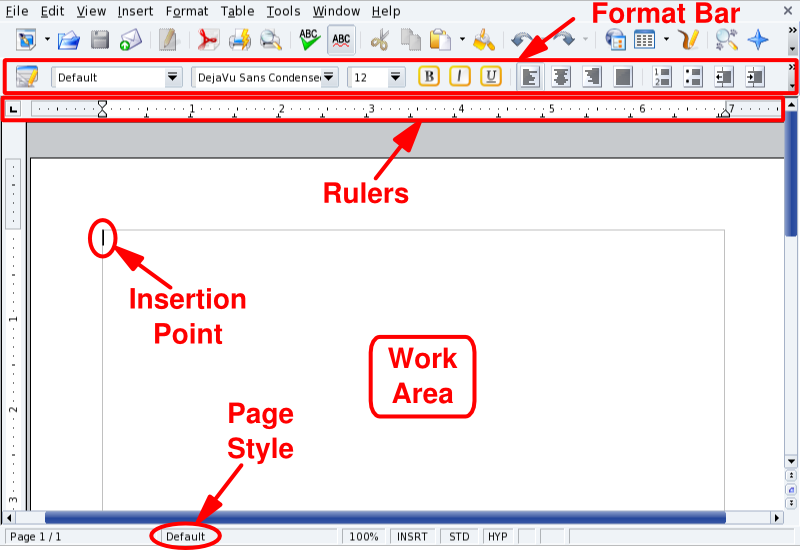Choose
+ → from the main menu to launch
OpenOffice.org Writer.
Choose
+ → from the main menu to launch
OpenOffice.org Writer.
Format Bar. This is the standard format bar for all OpenOffice.org applications which you can use to change fonts, colors, alignment, etc. of the application's data.
Rulers. Define the horizontal location of the text and format elements. Rulers are very useful when you want to establish tabulation and paragraph indentation.
Work Area. Where you enter the content of your document: words, numbers, images, tables, hyperlinks, etc.
Insertion Point. All characters typed on your keyboard will be placed at the left of this point. Also called the cursor.
Page Style. Many elements define style: page size, margins, text-orientation, etc. Page style can be changed by choosing → from the menu. You may use the predefined styles, or define your own.
Word processor users often waste a lot of time formatting their documents: changing paragraph alignment, font family, weight and size, etc. Instead, they should concentrate on document structure and content writing.
![]() Styles provide a structure-centric approach to
writing documents with a word processor, while normalizing
document formatting and layout, and easily automating the
generation and maintenance of tables of contents
(TOC), indexes, references, etc. In
OpenOffice.org Writer, styles are handled using the
Stylist. Click on its icon in the
Format Bar to open or close it.
Styles provide a structure-centric approach to
writing documents with a word processor, while normalizing
document formatting and layout, and easily automating the
generation and maintenance of tables of contents
(TOC), indexes, references, etc. In
OpenOffice.org Writer, styles are handled using the
Stylist. Click on its icon in the
Format Bar to open or close it.
Use the styles listed in Table 3.1, “Suggested Text Styles” as a guide. Select the region of the document to apply the style to, and in the Stylist window, double-click on the style you want to apply to that region.
Use lists to enumerate the properties of an object (“unordered” or “bullet” list), or the steps to be performed to do a task (an “ordered” or “numbered” list).
![]() Click on this button to format
the selected text into an unordered list. Select the list items
and choose →
from the menu to select the bullet type from a predefined
set.
Click on this button to format
the selected text into an unordered list. Select the list items
and choose →
from the menu to select the bullet type from a predefined
set.
![]() Clicking on this button formats
the selected text into an ordered list. The same rules as for
unordered lists apply to the numbering format.
Clicking on this button formats
the selected text into an ordered list. The same rules as for
unordered lists apply to the numbering format.
By default page headers and footers are common to all pages of a document. Use them to describe aspects of a document's content, for example: page number, total number of pages, chapter, section, document title, etc.
Choose + → from the menu to add a page header to your document, and choose + → to add a page footer to your document. Just type the header or footer text or use one or more of the → menu items to compose your headers and footers.