We now enter the software package installation itself. It consists of selecting the installation media and the packages to be installed.
Select Available CDs. If you are doing an installation from a CD, you are first asked to select the CDs you actually have available.
Copy CDs to Hard Drive. You are also given the option to copy all packages on your hard drive. This will probably speed up installation and will ease later package installation as all packages will already be available on your hard disk.
Depending on your installation media, it is now possible to add new installation media, such as a CD or remote network repositories from Mandriva Club, for example. If you choose a network repository, you will go through the following steps:
-
Network Configuration
Simply choose the connection type needed to access the remote repository. Your settings will be preserved for the actual system network configuration.
-
Media Selection
Choose a mirror from the list of official ones proposed, or the very first entry () and provide the information (URL or NFS server and path) to access the new media.
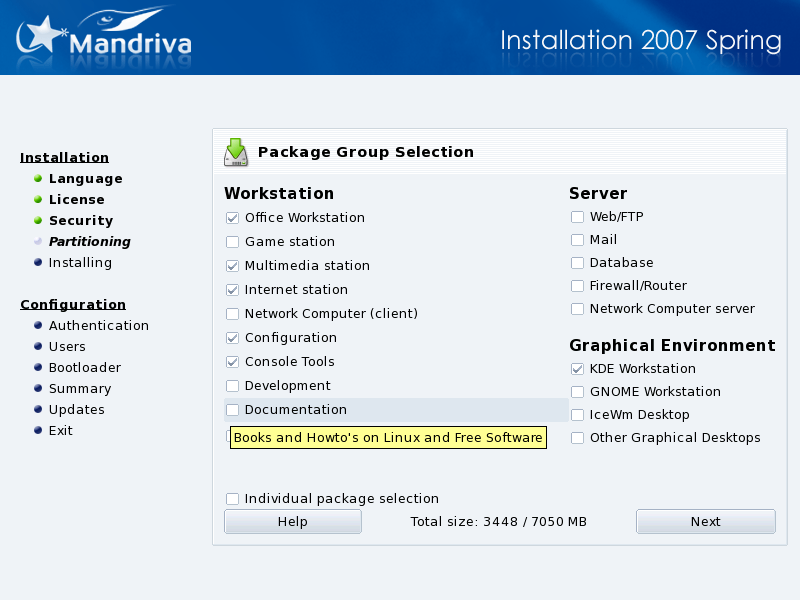
It's now time to specify which applications you want to install on your system. There are thousands of packages available for Mandriva Linux, and to make it simpler to manage, they have been placed into groups of similar applications.
Mandriva Linux further sorts package groups into general categories. You can mix and match applications from the various categories, so a Workstation installation can still have applications from the Server category installed.
Workstation: if you plan on using your machine as a workstation, select one or more of the groups in this category. The special
LSBgroup will configure your system so that it complies as much as possible with the Linux Standard Base Project specifications.Server: if your machine is intended to be a server, select which of the most common services you want to install on your machine.
Graphical Environment: this is where you can choose your preferred graphical environment. You must select at least one if you want to have a graphical interface available.
Select Individual Applications. You can check the Individual package selection box, which is useful if you are familiar with the packages being offered, or if you want to have total control over what will be installed.
Upgrade Applications Only. If you start the installation in Upgrade mode, you can deselect all groups and prevent the installation of any new packages. This is useful for repairing or updating an existing system.
If you deselect all groups when performing a regular installation (as opposed to an upgrade), a new dialog is displayed after pressing , suggesting different options for a minimal installation:
With X: installs the minimum number of packages possible to have a working graphical desktop.
With basic documentation: installs the base system plus basic utilities and their documentation. This installation is suitable for setting up a server.
Truly minimal install: installs the absolute minimum number of packages necessary to get a working Linux system. With this installation, you only have a command-line interface.
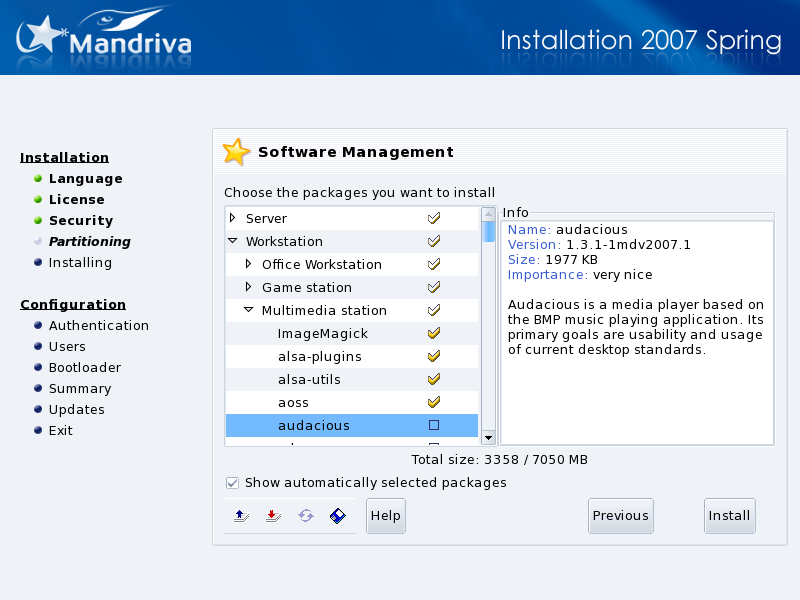
If you choose to select which packages to install, the installer presents a tree structure containing all packages classified by groups and subgroups. While browsing the tree, you can select entire groups, subgroups, or individual packages.
Package Description. Whenever you select a package on the tree, a description appears on the right to let you know the purpose of that package.
Dependencies Between Packages. The Show automatically selected packages option is used to disable the warning dialog that appears whenever the installer automatically selects a package to resolve a dependency issue. Some packages depend on others and the installation of one particular package may require the installation of others. The installer can determine which packages are required to satisfy a dependency, and to successfully complete the installation.
Load/Save the List of Packages. The little floppy disk icon at the bottom of the list allows you to load or save the package list. This is useful if you have a number of machines that you want to configure identically. Click on this icon and select whether you wish to Load or Save the package list, then select the medium in the following screen and click on .
![[Tip]](images/tip.png)
![[Warning]](images/warning.png)