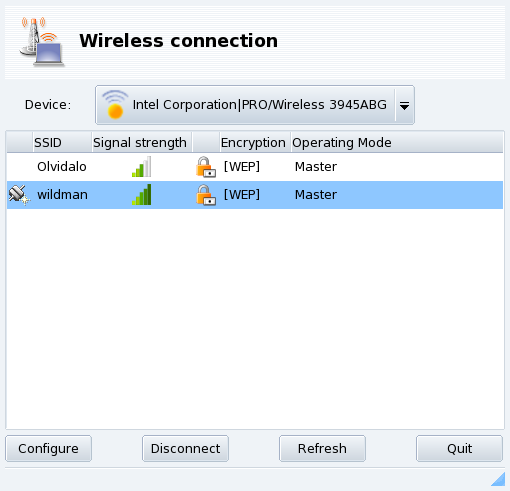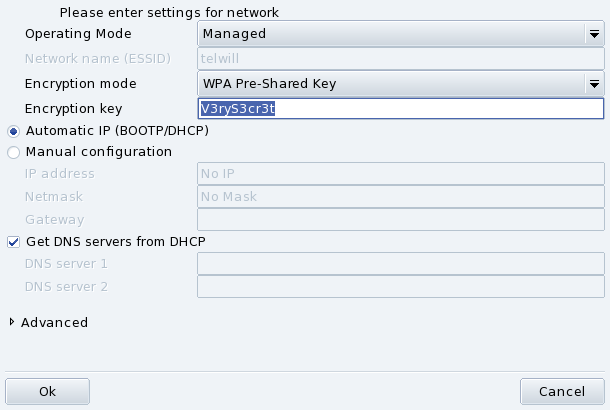This
tool shows the wireless networks currently available. It also
allows you to switch between the networks and to change their
configurations. If you haven't configured your wireless interface
yet, please refer to Section 1.1.2, “Wireless Connection”. Figure 9.10, “DrakRoam's Interface” shows
DrakRoam's interface: a list of the
available networks, together with their status, and buttons for
actions at the bottom.
This
tool shows the wireless networks currently available. It also
allows you to switch between the networks and to change their
configurations. If you haven't configured your wireless interface
yet, please refer to Section 1.1.2, “Wireless Connection”. Figure 9.10, “DrakRoam's Interface” shows
DrakRoam's interface: a list of the
available networks, together with their status, and buttons for
actions at the bottom.
![[Tip]](images/tip.png) |
Tip |
|---|---|
|
The list of detected networks is shown. If you expect other networks, click .
To change networks, select one from the list, then click on . If the network is public, you are immediately connected. If it's private, you are asked for configuration parameters with the same dialog shown in Figure 9.11, “Changing Wireless Network Configuration”. Provide the required settings (in particular, the encryption key) and click . Settings take effect immediately.
If you need to change the network parameters, select the network from the list, then click on . See Figure 9.11, “Changing Wireless Network Configuration” for an example of a secure wireless network connection.
Make your adjustments and click ; the settings take effect immediately. Click on Advanced to fine tune parameters such as network ID and frequency.
 You can also right click on the “
You can also right click on the “