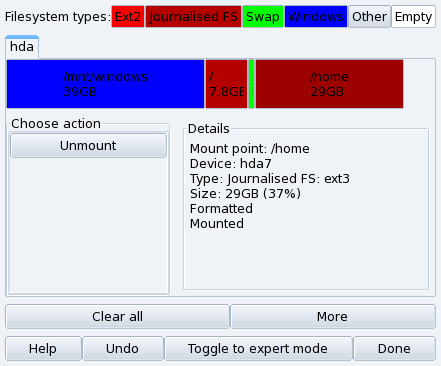![]() Partitions are initially set up during the installation
process. DiskDrake allows you, to some extent, to resize your
partitions, move them, etc. DiskDrake can also deal with
RAID devices and supports LVM but we
will not discuss these advanced uses here.
Partitions are initially set up during the installation
process. DiskDrake allows you, to some extent, to resize your
partitions, move them, etc. DiskDrake can also deal with
RAID devices and supports LVM but we
will not discuss these advanced uses here.
![[Warning]](images/warning.png) |
Warning |
|---|---|
|
DiskDrake is very powerful and can therefore be a dangerous tool. Misuse could very easily lead to data loss on your hard drive. Because of this potential loss of data, you are strongly advised to take some protective measures before using DiskDrake:
|
DiskDrake enables you to manage partitions on each physical hard drive on your machine, and also on removable drives: USB hard disks, keys, memory cards, etc. If you only have one IDE disk, you will see a single tab called hda below the file-system types. If there is more than one drive, then each drive will have its own tab and will be named according to the Linux name for that drive.
The window (see Figure 11.1, “DiskDrake's Main Window”) is divided into four zones:
Top. The structure of your hard drive. When you launch DiskDrake it will display the current structure of the drive. The display is updated as you make changes.
Left. A menu relevant to the partition currently selected in the above diagram.
Bottom. Buttons for executing general actions. See Section 1.2, “DiskDrake's action buttons”.
We will now review the actions available through the buttons at the bottom of the window.
Clicking on this button will clear all partitions on the current hard drive.
-
Displays a dialog allowing you to:
. Allows you to save the current partition table to a file on a disk (a floppy, for example). This may prove useful if a problem arises (such as an error made during drive repartitioning).
. Allows you to restore the partition table as previously saved with . Restoring a partition table may recover your data as long as you do not reformat partitions, because the formatting process overwrites all your data.
. If you lose your partition table and have no backup, this function scans your hard drive to try and reconstruct the partition table.
Cancels last action. Most modifications made to your partitions are not made permanent until DiskDrake warns you it will write the partition table. This button therefore allows you to undo all of your modifications on partitions up to last write.
This button allows you to access the expert mode functions (which are even more dangerous if you are not sure what you are doing). Reserved for experts.